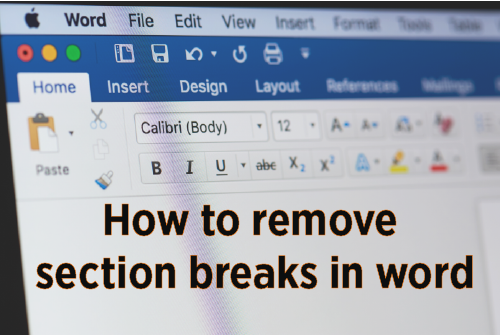There are several techniques in Microsoft Word to remove a single section break or numerous section breaks. You must display paragraph markings or symbols in order to erase section breaks. It could be necessary to pick and delete section breaks in a different view because doing so can be difficult. When deleting section breaks, be careful because doing so could modify the margins, headers, and footers, as well as the page orientation, for each individual section.
Although Microsoft Word can be a rather user-friendly program for many of the papers you edit, there will undoubtedly be issues you can’t resolve.
These problems are frequently caused by formatting decisions that you have made previously or by another person who altered the document.
These issues frequently arise when you try to modify the style of your entire document yet only a tiny portion of it is being affected by the modifications.
You can remedy one of the most frequent issues you could run into by using the solution we’ve provided below for deleting section breaks in Word.
Section break types
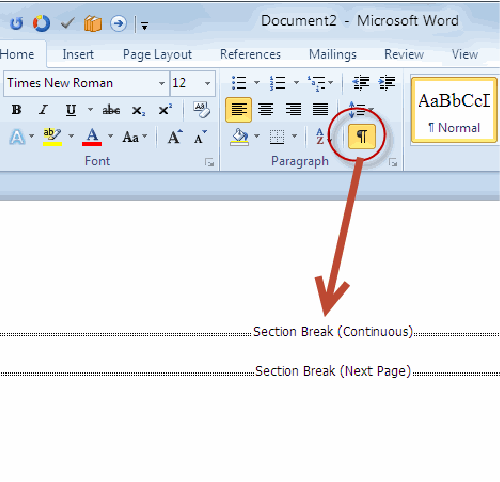
You’ll discover how to eliminate every section break in Microsoft Word. Here is a summary of all you need to know about section breaks if you are unfamiliar with this function.
Next Page Section break
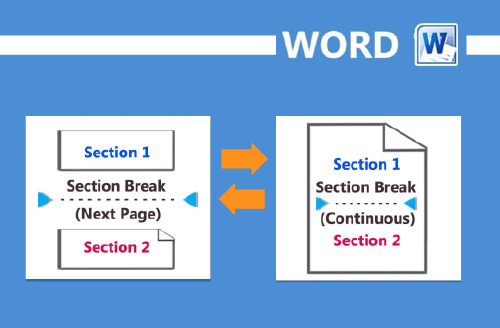
This kind of section break, when used, moves the text to the right of your mouse pointer to a new part on the page after it. Additionally, the entire text formatting is carried over to the new section.
Continuous Section break
While the text is still on the same page, this kind of section split produces a new section. In other words, you can format two different sections that are different from one another on the same page.
Even Page Section break
The content to the right of the cursor is moved to the top of the following even-numbered page by this kind of section break. As a result, if you insert an even page section break while on page 10, the new section will start on page 12 and leave page 11 blank.
Odd Page Section break
The text to the right of your cursor is shifted to the following odd-numbered page in an even page section break; this is the opposite of an even page section break.
View Section Breaks Already in MS Word document
Section breaks and page breaks are hidden by default in Microsoft Word, leaving only the formatting and pagination modifications for each section to be seen. The reason is that when you print the breaks, they shouldn’t display on your page.
However, you might wish to see the section and page breaks when editing your.doc file. In order to do this, choose the Home button and then click the “Show/Hide” option (the crow,, symbol).
You might occasionally wish to know how to eliminate every section break in Word. In that scenario, the following advice may be helpful.
Remove Section Breaks All at Once in MS Word document
1- Ensure the section breaks are visible before you begin by selecting the Home > Show/Hide option as previously mentioned. Scroll until you locate the section break you want to manually delete.
2- When you’ve done that, choose the section break by moving your cursor all the way from the left to the right edge, then press the Delete key. Alternatively, position your cursor immediately prior to the section break and select Delete.
If your.doc file just contains a few section breaks, you can still use the procedures above. However, utilizing Word’s “Find and Replace” feature to rapidly remove the entire section break while working with numerous pages is simpler. Here is how to do it.
Re-do step 1 and then click the Find and Replace button. The far-right corner of your Word document is where you may find it. Alternately, press the shortcut keys Ctrl + H.
Tap the More button in the left side of the window once it has opened.
The advanced settings are shown by this procedure. Section Break can be chosen from the drop-down list that displays after clicking the Special button.
In the text field labeled “Find what:,” you ought to see “b”. As an alternative, following Step 2, you can type “b” directly into the “Find what:” text field.
Press the Replace All button to finish. The Replace With text field is not required to be filled in with anything.
Click OK in the confirmation window that appears.
I’m done now! In a.doc file, this action will remove every section break.
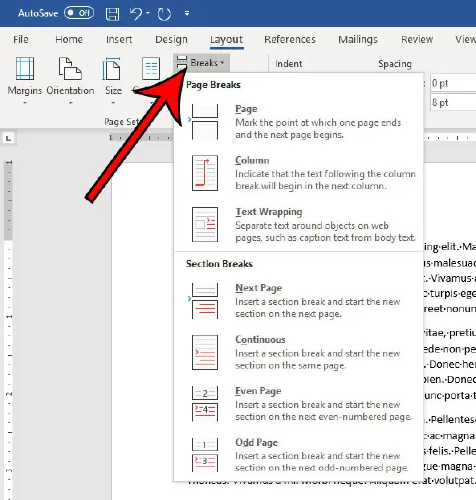
Is MS Word frequently freezing or loading slowly?
Have you recently discovered that MS Word and other programs on your pc run slowly? Junk files could be to blame. Normally, anytime you install or uninstall an app, visit the internet with one of your preferred browsers, use programs like Microsoft Word, or even when Windows downloads updates, your PC accumulates a lot of garbage files.
These useless files build up over time, using valuable disk space and impairing the performance of some Windows tasks. If unchecked, your computer system could become unstable and you might start noticing a variety of problems, including persistent lag, system hiccups, and, in the worst-case circumstances, Blue Screen of Death (BSOD) failures.
You need not, however, get frightened. Auslogics BoostSpeed is the best PC optimization program, and we advise installing it. This tool is focused on decluttering your computer, adjusting system settings, and fixing stability and performance problems. Your PC continues to function as if it were brand new as a result.
Auslogics BoostSpeed performs a number of tasks, including registry cleaning, duplicate file removal, disk defragmentation, internet settings optimization for quicker browsing and download speeds, and application removal, leaving you with a lean and effective system.
We advise performing system upkeep at least once each week. However, we are aware that you are prone to forgetting because you have so much to accomplish.
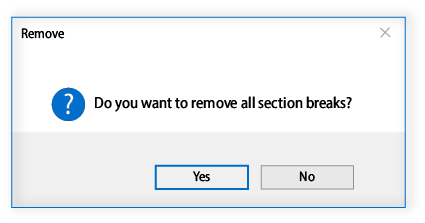
Additional Details on Word’s Section Break Removal Process
The section break that you’re attempting to remove will be indicated with a word in parentheses following the section break signal once the formatting marks have been displayed in your document.
You must delete the section break and substitute it with one of the choices from the list that appears when the breaks drop-down menu is expanded if you genuinely want a section break in your text but the one that is presently there is incorrect.
Manual page breaks are another similar formatting sign that you may wish to eliminate.
If you want to get rid of a page break in Microsoft Word, follow the instructions above to make your paragraph marks and paragraph section visible. Then, place your cursor underneath the page break and press Delete key on your keyboard.
Another method for getting rid of section breaks is to use the Find and Replace dialog box (replace box), particularly if you want to get rid of multiple ones. If you choose the Home tab located at the top of the screen, then click the Editing button on the ribbon and select the Replace option, you will find this.
The Find and Replace window can then be expanded by choosing the More option. Then, after clicking inside the Find What area, select Section Break from the Special drop-down menu at the bottom of the window.
Making sure the Replace with section is empty will be your final step. After that, click Find Next to navigate to each of your document’s section breaks and eliminate them one at a time. Alternately, you might select the Replace All button, which will eliminate all of the document’s section breaks by leaving the “Replace with” field empty.
If you are having problems deleting your section breaks, it’s possible that “Track Changes” is currently turned on. By choosing the Review tab located at the top of the window and then selecting the Track Changes button from the Tracking group of the ribbon, you can turn this off.